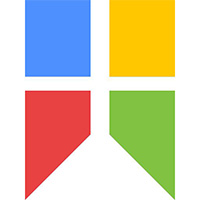
Snipaste免安装版是一款轻量便捷的截图贴图工具,在Snipaste免安装版软件中,用户只需按下F1键即可快速截取屏幕任意区域。它支持将截图转为浮动窗口贴在屏幕上参考,还能进行简单的标注和颜色拾取。软件无需安装即开即用,操作流畅不卡顿,特别适合需要频繁截图的办公人员和设计师使用。下载Snipaste免安装版,让你的截图工作更加高效吧!
强大的截图
自动检测界面元素区域
像素级的鼠标移动控制、截图范围控制
取色器 (试试 F1, C, F3)
历史记录回放 (,/.)
支持多屏
支持高分屏
把图片作为窗口置顶显示
支持将剪贴板中的以下内容转为图片
图像
纯文本
HTML 文本
颜色信息
图像文件:PNG, JPG, BMP, ICO, GIF 等
图片窗口支持的操作
缩放 (鼠标滚轮 或者 +/-)
对于 GIF 图片则是加速/减速
旋转 (1/2)
对于 GIF 图片则是 上一帧/下一帧
镜像翻转 (3/4)
设置透明度 (Ctrl + 鼠标滚轮 或者 Ctrl+ +/-)
鼠标穿透 (X, 取消则按 F4)
缩略图 (Shift + 双击)
图像标注 (空格键)
隐藏 (左键双击)
…
取色 (Alt)
文件拖放
贴图分组
自动备份、恢复
方便地标注图像
丰富的画图工具
矩形
椭圆
线条
箭头
铅笔
马克笔
文字
高级标注工具
马赛克
高斯模糊
橡皮擦
撤销、重做

1、问:Snipaste的贴图功能有哪些使用场景?
答:Snipaste的贴图功能可以拿来做临时备忘,拼图,做参考图,做教程,做录屏的水印,做简易的剪贴板管理,做资料整理归类,甚至做画板,都是可以的。
2、问:Snipaste选项太多了,不知道每个选项分别有什么作用。
答:对大部分用户来说,第一次打开 Snipaste 后,将选项中的“开机启动”勾上,再根据自己的习惯调整一下全局热键,其他选项全使用默认设置即可。
使用过程中发现有不顺手的地方,再找找是否有选项可以设置。几乎每个选项都有悬停提示,也就是说,将鼠标指针悬停到某个选项上,即可看到该选项的解释。如果哪个选项看不明白,那么您很可能并不需要改动它,请保持它的默认设置。
3、问:贴图的透明度不能单独调节?
答:可以,请按command + 鼠标滚轮。
4、问:贴图无法移动了,右键菜单也出不来。
答:这是贴图的鼠标穿透模式。
Snipaste 1.12版本 之后,在贴图上按 X 可使其鼠标穿透。如需取消,请按下 F4(默认),其功能为:取消光标所在位置的贴图的鼠标穿透状态;如果没有贴图位于光标之下,则取消所有贴图的鼠标穿透状态。
5、问:画笔的透明度可以调节吗?
答:点开工具条上那个大一点的颜色按钮,在颜色对话框中设置 "Alpha 通道" 的值(0 为全透明,255 为不透明)。
注:记号笔独立拥有一个透明度,其他画笔共用一个透明度。
6、问:输出的图片质量怎么设置?
答:-1 表示自动设置,0 表示最低质量,100 表示最高质量。
对大部分用户来说,使用 -1 即可。如设置为 100,可能导致图片文件的体积非常大。
至于复制到剪贴板中的图像质量,暂时没有提供设置。
由于snipaste mac并非app store原生软件版本,部分Mac系统用户可能无法直接安装,若遇到【app已损坏,无法启动。你应该将它移到废纸篓。】提示时,建议进行以下操作:
1、打开系统偏好设置,选择【安全性与隐私】
2、点击右下角锁状图标,输入密码解除锁定
3、在【允许从以下位置下载的应用】的三个选项里,选择最下方的【任何来源】
4、重新启动程序
如果打开【安全性与隐私】后没有发现【允许从以下位置下载的应用】选项的用户,可以进行以下操作:
1、复制括号内代码:【sudo spctl --master-disable】;
2、在【应用程序】-【实用工具】中找到【终端。app】打开,粘贴之前复制的代码,回车键运行;
3、重新启动程序。
v2.10.6版本
[Mac]新选项:颜色选择器使用的颜色空间,sRGB为默认值
[Mac]修复了以PNG/WebP格式保存文件时的颜色差异问题
[PRO]改进了在深色背景下的二维码识别
将OpenSSL升级到3.4.1
其他改进和错误修复