
微星小飞机汉化版是一款专为游戏爱好者设计的显卡超频软件,在微星小飞机汉化版软件中,通过简单的一键操作就能轻松实现显卡的自动超频,提高游戏的运行效率哦,在微星小飞机汉化版软件中,软件会自动检测并显示当前系统中的显卡信息并且进行识别哦,新手用户们打开就能轻松的使用。
1、首次启动AfterBurner你就会发现一个问题,就是Core Voltage(显卡核心电压)没有任何显示而且不能改动,就如下图所示:

2、这并不是你的显卡或者微星的软件有问题,而是软件在默认设置下不能改变电压,毕竟加压超频的风险更大,想要解除限制的话就要点击下方的Setting按键进入设定菜单,解冻电压调节。

3、把常规菜单里的“解除电压调整控制”勾上然后重启AfterBurner后就可以调整电压了,顺便把“解锁电压监控控制”也勾上,这样可以在AfterBurner里面看到GPU的核心电压,至于那个“强制使用电压”就不建议勾了,勾上的话显卡在平时低载降频时就不会同时下调电压了。
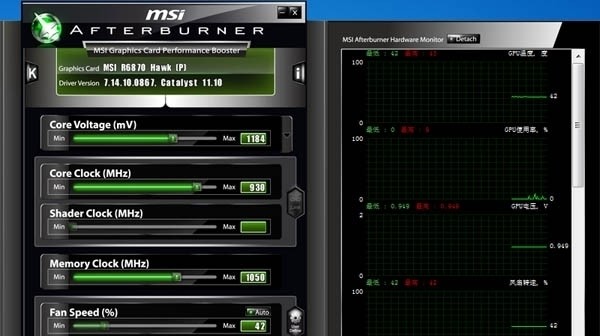
4、重启软件后核心电压可以调整了,如果是微星的显卡的话还可以启用三重加压功能,点击Core Voltage右边的那个小箭头就会出现下面的画面。

5、除了核心电压外,显存和Aux电压都可以进行调节,不过显示出来的不是核心电压那样的绝对电压值,而且一个相对数值,显存电压可在-100~+50之间调节,而Aux电压则可在-100~+30之间调节。
GPU温度
GPU使用率
核心频率
显存使用率
显存频率
帧率
CPU temperature 处理器整体温度
CPU usage 处理器整体使用率
CPU clock 处理器整体频率
CPU power 处理器整体功率
RAM power 内存使用情况
Frametime 帧平均生成时间
Framerate Avg 平均帧率
1、显卡超频
打开该软件主界面之后,显卡当前工作状态详尽的展现在我们眼前。主界面左侧为控制部分,可以对GPU电压,核心频率,显存频率和风扇转速(需硬件支持)等进行实时调节。而右边部分则是监控部分,可以实时显示核心频率,GPU温度,显存占用率等。
2、视频摄录
其实软件是有视频摄录的,在主界面点击settings即可看到相关的设置。软件提供了包括原始流在内的三种格式,适合不同要求及不同配置。经过实际测试,RTV1格式不仅压缩速度快,而且质量较高。可以代替fraps作为游戏录制软件使用。
3、硬件监控
只有清楚掌握您硬件的各项数据,才能通过精确的硬件调校唤醒沉睡的潜能,为您带来超频或玩游戏时的畅快体验,而这一切都要从明确的数据监察开始。硬件监控系统让用户能够获取硬件实时信息,如温度、usage、频率速度和电压。在游戏过程中,使用者可以定制化想看关注的硬件信息展示在屏幕上,让您完全掌握您的硬设备。
4、三重超电压功能
微星小飞机为满足超频者不停歇挑战极限的渴望,微星科技开发三重超电压功能,支持玩家调整显示核心、内存、PLL电压,细腻掌握每个细节以获取更佳性能体验。
5、客制化风扇设定
散热性能对提升显卡表现至关重要,微星Afterburner软件让玩家客制化调节风扇转速,自行设定您需要的散热效果。
6、客制化用户接口
提供多种接口外观风格供玩家选择,同时能自行设定显示在接口上的监控选项。接口外观可以由内置数据库中选取或者从网络上下载。
7、KOMBUSTOR 烧机测试程序
具备强大的超频、调校与监控功能,在市场上获得广大回响,引发热烈讨论与应用。然而为了让玩家们能稳定进行超频,MSI特别与FurMark进行技术合作,打造Kombustor烧机测试程序。全面整合了所有超频与测试功能,用户能轻松检视超频设定下的系统稳定性与散热表现。Kombustor烧机测试程序支持最新的DirectX以及OpenGL版本。
1、OSD硬件监控图表功能:这个功能可以让MSIAfterburner随时看清显卡运行状态,包括核心/显存频率、核心占用率、核心温度、风扇转速,以及游戏帧率等等,并且会以数字、曲线图两种方式同时展示。
2、实时显卡监控:主界面左侧为控制部分,可以对GPU电压,核心频率,显存频率和风扇转速(需硬件支持)等进行实时调节。而右边部分则是监控部分,可以实时显示核心频率,GPU温度,显存占用率等。
3、视频摄录:在主界面点击settings即可看到相关的设置。软件提供了包括原始流在内的三种格式,适合不同要求及不同配置。经过实际测试,RTV1格式不仅压缩速度快,而且质量较高。可以代替fraps作为游戏录制软件使用。
4、多配置文件预存:超频后确认稳定的显卡频率后,可点Profile边上的数字,然后点“Save”保存方案。以后只要直接点击该数字,或者使用快捷键就可以直接启动设置好的频率,一键超频。最多可保存5个配置文件。点击小锁按钮,可固定当前频率不变,且不能再使用save按钮。
Q: 如何使用MSI Afterburner进行超频?
A: 在软件主界面中,调整“核心速度”和“内存速度”的滑块,然后保存设置即可。
Q: 能否监控CPU温度?
A: 是的,通过添加额外的监控项目,可以在主界面上显示CPU温度。
Q: 如何设置自定义配置文件?
A: 在“配置文件”菜单中创建新配置文件,然后调整各项设置并保存。
Q: 是否支持游戏内监控?
A: 支持,可以在“监控”选项中启用游戏内的实时数据显示。
Q: 如何防止过热?
A: 通过调整风扇曲线,确保风扇在需要时加速,从而避免过热。
Q: 如何记录性能测试结果?
A: 使用内置的Kombustor工具,它可以记录详细的性能数据并生成报告。
Q: 软件是否支持多语言?
A: 是的,MSI Afterburner支持多种语言版本。
Q: 是否可以恢复默认设置?
A: 在“设置”菜单中选择“恢复默认值”即可恢复到初始设置。